Windows Compatability Telemetry Continues to Show Up
How to Fix Microsoft Compatibility Telemetry High Disk Usage Issue?
'My roommate had been complaining about how his PC has become very slow. I had a look and found out that the Microsoft compatibility telemetry process was taking up a lot of disk space. How do I get rid of this?'
Microsoft has always been ahead of the curve when it comes to innovation. From the user interface to features, Microsoft Windows has always been coming up with new ways to ease user experience. The microsoft compatibility telemetry is one such feature that is designed to improve user experience by collecting some technical data about your PC. But even Microsoft isn't perfect and sometimes features don't work as they are supposed to. In the case of the Compatibility Telemetry utility, switching this feature on causes microsoft compatibility telemetry high cpu usage for a lot of users. This results in a slow PC and honestly, who wants that, right? But don't worry because we have the fixes that will make your PC fast again by tackling this irritating issue. Not only that, we will also tell you how you can recover your lost data in case you end up formatting your hard drive while solving this issue. So keep reading!
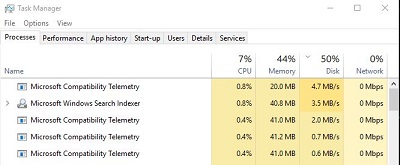
- Part 1: What is Microsoft Compatibility Telemetry?
- Part 2: Why is my Microsoft Compatibility Telemetry Using So Much Disk?
- Part 3: How to Fix Microsoft Compatibility Telemetry High CPU?
- Fix 1: Disable Microsoft Compatibility Telemetry
- Fix 2: Switch Diagnostic data to Basic
- Fix 3: Delete CompatTelRunner.exe
- Fix 4: Disable Connected User Experiences and Telemetry Service
- Fix 5: Run SFC
- Fix 6: Update Windows
- Fix 7: Format the Drive and Reinstall System
- Bonus: How to Recover Formatted Data from Windows Drive? HOT
- FAQs about Microsoft Compatibility Telemetry
- 1. Should I turn off Microsoft compatibility telemetry?
- 2. Is Microsoft compatibility telemetry a virus?
- 3. Can you end Microsoft compatibility telemetry?
Part 1: What is Microsoft Compatibility Telemetry?
Knowing what is microsoft compatibility telemetry is important before we start talking about potential fixes. The Microsoft Compatibility Telemetry is a unique Utility in Windows that runs in the background. The main purpose of this tool is to collect technical data related to your computer usage and send it to Microsoft to improve user experience.
Part 2: Why is my Microsoft Compatibility Telemetry Using So Much Disk?
Microsoft Compatibility Telemetry uses a lot of resources to keep track of all the data that it is collecting. It is constantly using your PC's resources. This translates into high disk usage making your PC error-prone. This problem is magnified in PCs that have low memory causing them to slow down and function improperly.
Part 3: How to Fix Microsoft Compatibility Telemetry High CPU?
Fix 1: Disable Microsoft Compatibility Telemetry
The first thing that you should do to combat the high disk usage of Microsoft telemetry is to disable microsoft compatibility telemetry. This will stop the process in its tracks and prevent it from using disk space. You can disable it by three methods, let's look at them one by one.
Disable via Task Scheduler
Step 1: Search for 'Task Scheduler' in the start menu and open it. Once in the Task Scheduler window, follow this path; Task Scheduler Library > Microsoft > Windows > Application Experience.
Step 2: In the Application Experience Window select the Microsoft Compatibility Appraiser and right-click on it. From the menu select 'Disable' and then confirm.
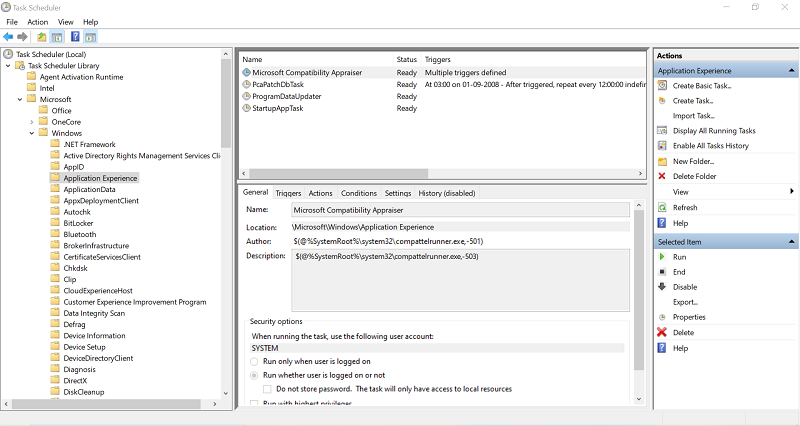
Disable via Local Group Policy Editor
Step 1: Open the Run Window by pressing the 'Windows logo' and 'R' keys together. Once it is up type in the following, 'gpedit.msc' and click on OK.
Step 2: Now follow the path, Computer Configuration > Administrative Templates > Windows Components > Data Collection and Preview Builds.
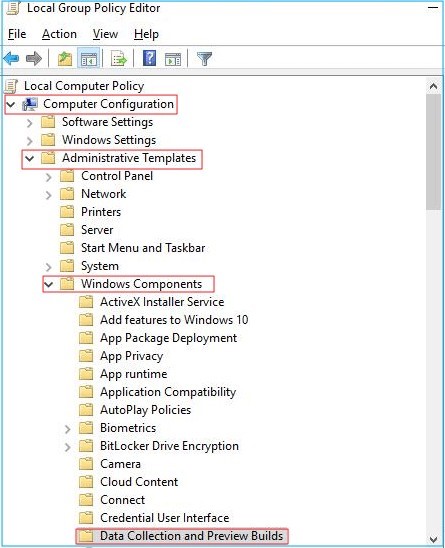
Step 3: Once in the Data collection and Preview builds window, double click on 'Allow Telemetry' and select 'Disabled', and click Ok.
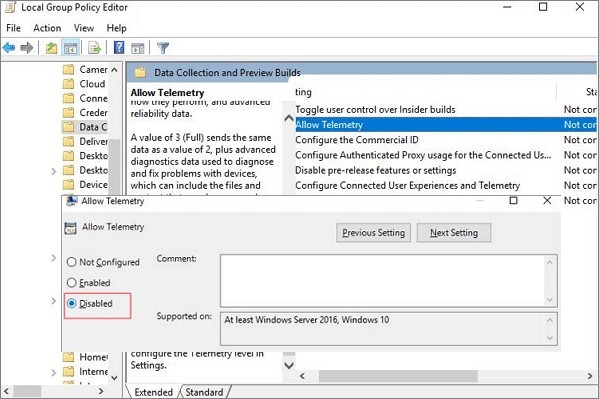
Disable Telemetry via Registry Editor
Step 1: Open the 'Windows Run' utility and type in, 'regedit', and run it.
Step 2: Once in this window follow this path: HKEY_LOCAL_MACHINE > Software > Policies > Microsoft > Windows > DataCollection.
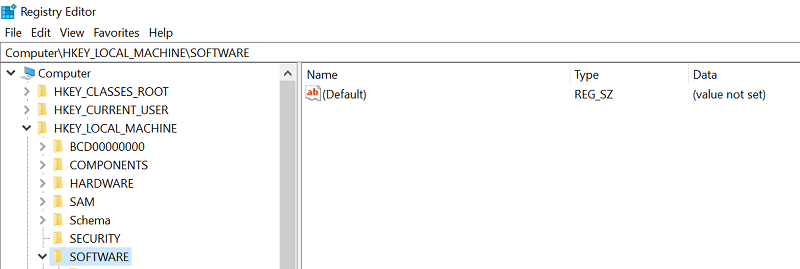
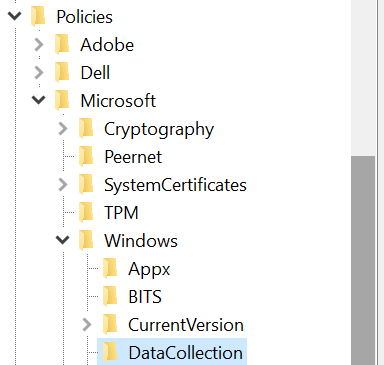
Step 3: Right-click on the 'Data Collection' option and select the 'New' option. In the 'New' menu, click on 'DWORD (32-bit) Value'.
Step 4: Set the name of the new value to 'Allow telemetry' and set the value to 0(zero) and click OK.
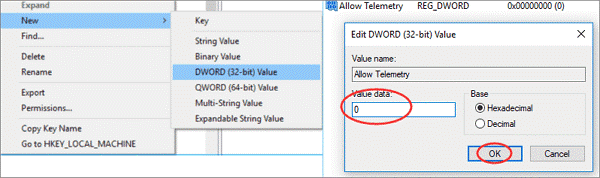
Fix 2: Switch Diagnostic data to Basic
If the above fixes don't work you can try switching the diagnostic data to Basic which will make the microsoft compatibility telemetry turn off.
Step 1: Go to Windows settings and head over to Privacy > Diagnostics & Feedback > Diagnostic data.
Step 2: In the 'Diagnostic data' section, choose the 'Required diagnostic data' option. Switch off the other sections like 'Improve inking and typing and Tailored experiences'.
Fix 3: Delete CompatTelRunner.exe
You can try solving the microsoft compatibility telemetry windows 10 disk usage issue at the source by deleting the compattelrunner.exe microsoft.
Step 1: Type in 'CompatTelRunner' in the Windows search box. Once you find it, right-click on it and click on 'Open File Location'.
Step 2: Here, search for CompatTelRunner.exe and then right-click on it and select 'Properties'. Inside Properties, go to the 'Security' tab and click on 'Advanced'.
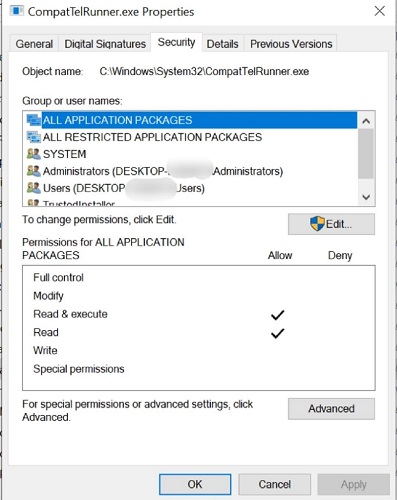
Step 3: In this window, click on the blue 'Change' button next to the owner. In the window that pops up, click on the 'Advanced' option. Now, click on the 'Find Now' button and then locate the account you are using and click OK. Apply the changes and click Ok.
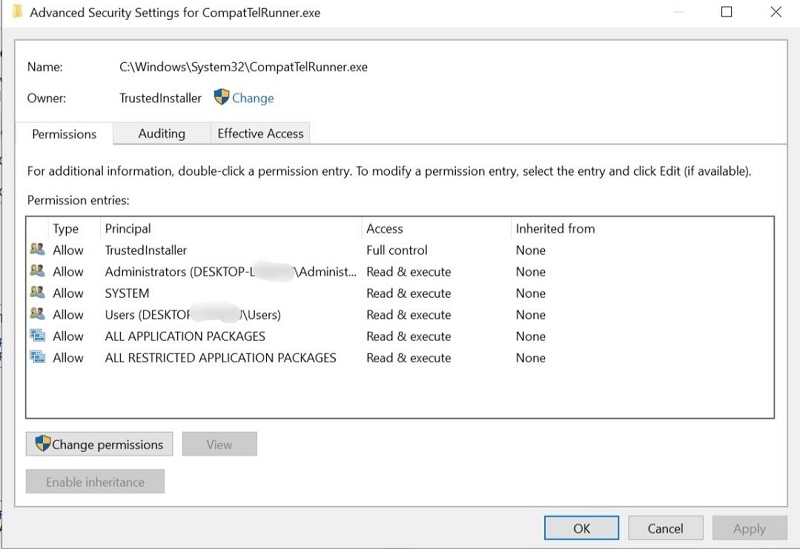
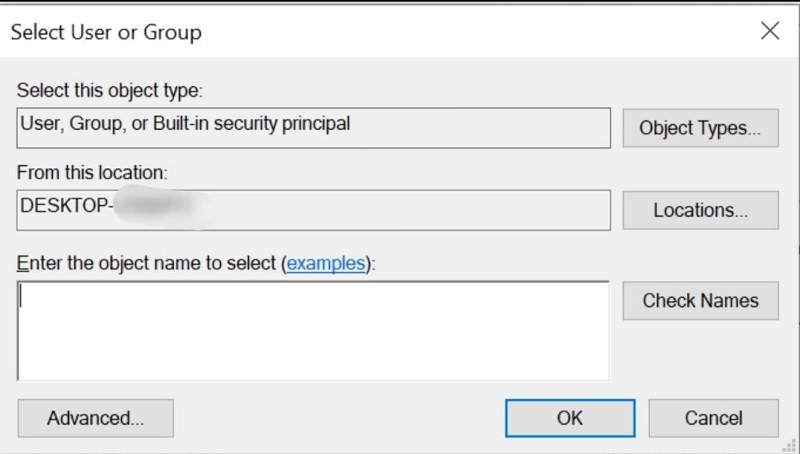
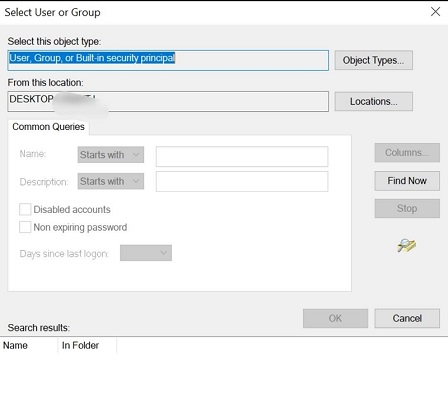
Step 4: For part 2 of this fix, you will have to change the permission settings. For this, go back to the properties of the 'CompatTelRunner.exe' file and head over to the Security tab > Advanced > Select User from a list > Edit.
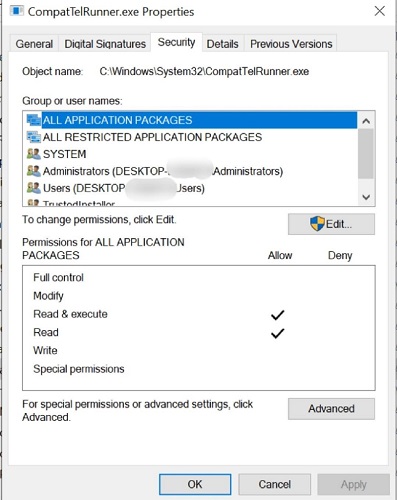
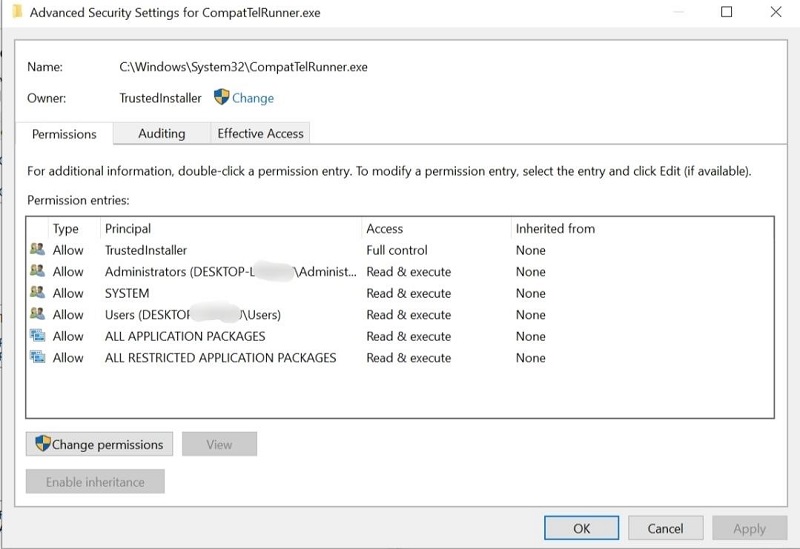
Step 5: In the Window that pops up, select the 'Full Control' and click OK. Apply the changes.
Step 6: Now the control of your computer is with you. Right-click on the compattelrunner.exe microsoft compatibility telemetry file and delete it.
Fix 4: Disable Connected User Experiences and Telemetry Service
Another way to make the microsoft compatibility telemetry disable is to disable Connected User Experiences and Telemetry Service.
Step 1: Open the 'Windows run' utility and type in, 'services.msc' and click run.
Step 2: Look for the 'Connected User Experiences and Telemetry Service' and change the startup type from 'Automatic' to 'Disabled'.
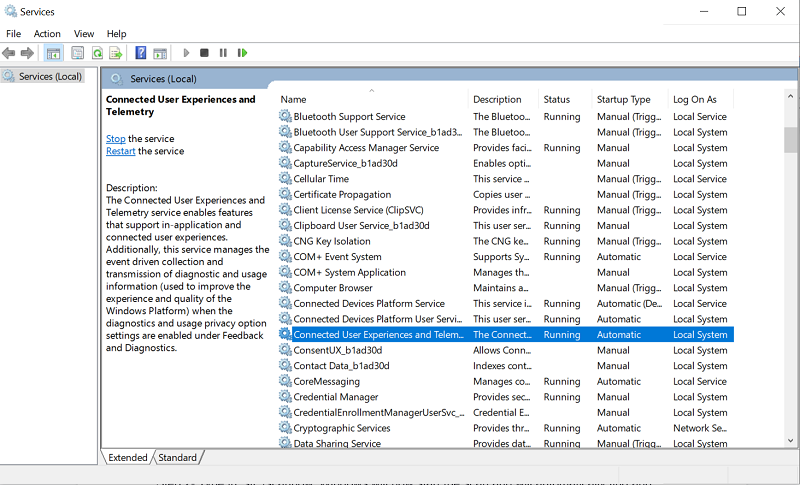
Fix 5: Run SFC
Corrupted Windows files may be a reason why your compattelrunner exe microsoft compatibility telemetry disk usage is so high. To find and replace the corrupted files you can run the SFC scan. To do this;
Step 1: Open the Command Prompt window by typing in 'cmd' in the Windows search bar. Run the command prompt as Administrator.
Step 2: Type in, sfc /scannow. Windows will now start the scan and will automatically find and replace the corrupted files related to compatibility telemetry.

Step 3: If you want to perform a deeper scan you can run the following command, DISM /Online /Cleanup-Image /RestoreHealth.
Fix 6: Update Windows
The microsoft compatibility telemetry high disk usage problem can occur in out-of-date PCs. The simple solution to this is to update your windows to the latest version. Simply go to your Windows settings and open the 'Updates and Security Settings' tab to check for any latest updates.
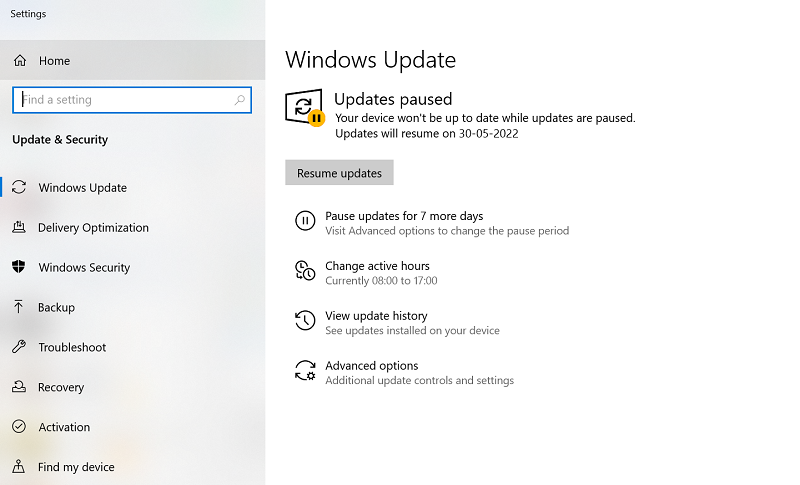
Fix 7: Format the Drive and Reinstall System
If nothing works, the problem probably is in your hard drive. The best solution in this situation is to format your drive and reinstall Windows. This will eliminate all minor errors and inconsistencies with your system. Before formatting, remember to back up all your files so that you don't lose them.
Bonus: How to Recover Formatted Data from Windows Drive?
Formatting a drive is not the ideal solution to fix a Windows error. However, when solving issues like the compatibility telemetry high disk usage it sometimes becomes a necessity. But what if you lose your important data while formatting a drive? How will you get that data back? Is data recovery from formatted drives even possible? The answer to all those questions is the Tenorshare 4DDiG data recovery software. It is an all-in-one recovery app that specializes in recovery from formatted drives. Its special features include;
- Recover files deleted by accident, formatting, partition loss, corruption, virus assault, and other causes.
- Recovers data from internal and external storage devices, Encrypted devices, crashed computers, recycle bin, etc with ease.
- Laced with modern algorithms to give you accurate scan results.
- Supports recovery of up to 1000+ file types.
- No viruses, malware, adware, or pop-ups.
- Select a Location
- Scan the Drive
- Preview and Recover Files
In the 4DDiG data recovery app select the drive where you lost the data. After selecting the type of files you want to recover and then click on 'Scan'.

The scan will begin letting you see all the files that are found from the formatted drive. Once the Scan is complete, you can switch from Tree View to File View to find target files.

After finding target files, click on 'Recover' to save these files in a secure location on your computer. Make sure that you do not save these files in the same location from which they were deleted as this may cause overwriting of the files.

OneDrive FAQs
1. Should I turn off Microsoft compatibility telemetry?
If the Microsoft compatibility telemetry is running into issues and giving you problems like high disk usage, it's perfectly fine to turn off this feature.
2. Is Microsoft compatibility telemetry a virus?
No, it is not a virus. It's a program that sends technical data to Microsoft so that it can improve your Windows experience.
3. Can you end Microsoft compatibility telemetry?
Yes, you can end Microsoft compatibility telemetry by the following methods,
- Disable Microsoft Compatibility Telemetry
- Switch Diagnostic data to Basic
- Delete CompatTelRunner.exe
Summary
Now that you have so many fixes and the 4DDiG data recovery against the microsoft compatibility telemetry error in your arsenal, go and solve this pesky problem. With 4DDiG data recovery, no data is ever lost so get your 4DDiG copy today.

Tenorshare 4DDiG Data Recovery
4DDiG is your second to none choice to recover all lost data on Windows/Mac computer from various loss scenarios like deletion, formatting, RAW, etc. with a higher success rate.
Free Download Free Download
BUY NOW BUY NOW
Source: https://4ddig.tenorshare.com/windows-fix/fix-microsoft-compatibility-telemetry.html
0 Response to "Windows Compatability Telemetry Continues to Show Up"
Post a Comment